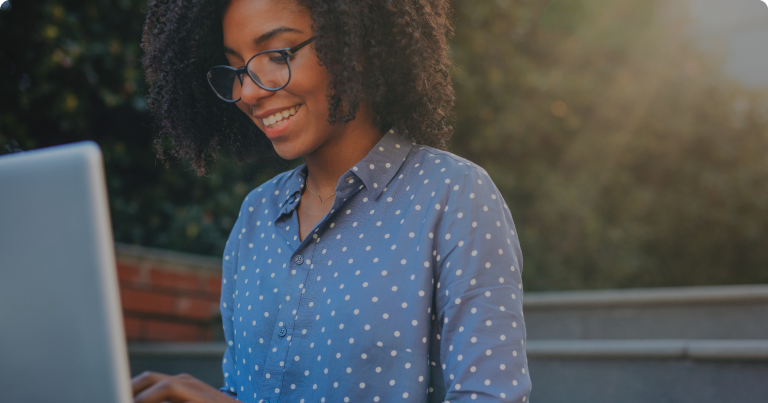
グロウ Grow
アプリの収益化、マーケティングおよびパブリッシング
開発したアプリやゲームの収益化、ユーザー獲得およびパブリッシングを実現するソリューションを活用して、ビジネスをスケールさせましょう。
Product
すべての製品とサービスの紹介
リアルタイム3Dエンジン『Unity』をはじめとした、ゲームやその他産業のクリエイター・開発者を支援するツールとサービスを紹介します。
Solution
ソリューションの紹介
ゲーム、映画、自動車、建築、ロボットなど。ゲームで培われたUnityの柔軟なリアルタイムツールは、あらゆる業界や用途に大きな可能性を提供します。
クイックリンク
イベントカレンダー
 読み込み中…
読み込み中…












